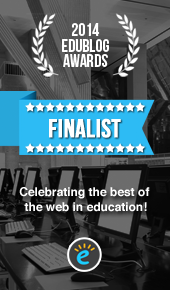 I am a finalist for the 2014 Edublog Awards for Best Ed Tech / Sharing Blog, Best Teacher Blog, and Best Individual Blog. If you like what you see, it would mean so much if you cast a vote for me HERE.
I am a finalist for the 2014 Edublog Awards for Best Ed Tech / Sharing Blog, Best Teacher Blog, and Best Individual Blog. If you like what you see, it would mean so much if you cast a vote for me HERE.Many teachers limit their students to writing research papers in Microsoft Word; however, here are three excellent tools that make it easy to write a research paper in Google Docs.
Tip #1: Create Your Own Table of Contents
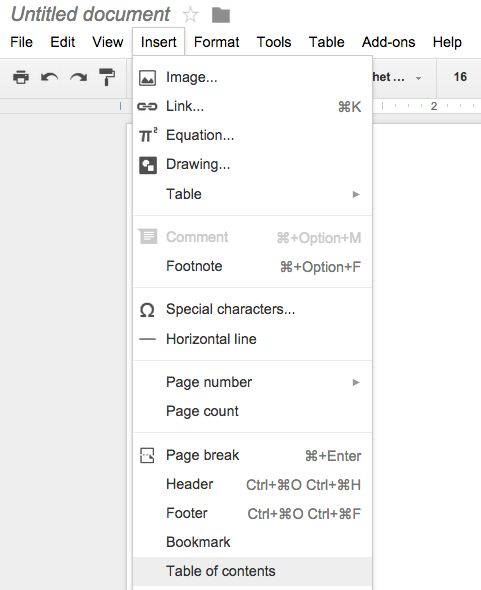 If you are like most people, you often ignore using the text styles feature for headings like heading 1, 2, 3, etc; however, there is a huge benefit to use headings as section titles in your document.
If you are like most people, you often ignore using the text styles feature for headings like heading 1, 2, 3, etc; however, there is a huge benefit to use headings as section titles in your document.Google can use these headings to help create your own table of contents with hyperlinks, which anchor to particular sections of your document.
How do you do it?
Before you are able to use this feature, you must use the section titles format (i.e. Heading 1) for section titles! Once you are ready:
1. Place your cursor where you want your table of contents.
2. Select the "Insert" Menu and choose "Table of Contents"
Google will create your table of contents with hyperlinks to each section! Instead of scrolling through pages of text, you can now click a link. Here's a sample from a document that I recently created for a graduate course I am teaching:
Tip #2: Research From Within Your Paper
I like to do my research by highlighting (in my document) the word or name I am looking up, but you do not have to do this prior to researching!
1. Choose the "Tools" Menu and select "Research"
2. If you haven't highlighted a word or name you want to research (from within your document), you will need to enter in your information in the embedded Google Search.
3. Search away and add information directly into your document with a click!
Tip # 3: Let Google Create Your Bibliography
Creating bibliographies can be difficult, especially when you have numerous types of sources. I highly recommend getting the EasyBib Add On, which helps you automatically site books, journal articles, and websites in the format you need!
How do you do it?
1. Once you have downloaded the extension, you will need to access it by visiting the "Add-Ons" menu and selecting EasyBib Bibliography creator.
2. A side menu will pop up and choose "Manage Bibliography" to open EasyBib. A side window will pop up on the right-side of your document, which will be used to add resources and eventually create your bibliography.
3. Now you are ready to add resources! Instead of typing in the author's name, the title, publisher, etc., I can search by the title, ISBN or DOI number. EasyBib conducts a search and provides me with names of articles, books, etc. matching that title. I select the correct item to add it to my list of sources.
Adding the Bibliography to Your Document:
When I am completely finished and want to add my bibliography, I need to make sure that I have EasyBib open.
1. Place your cursor where you want your bibliography
2. In the EasyBib window, choose "Add Bibliography to Doc."
Share the Love with a Vote!
My blog has been nominated in several categories for this year's Edublog Awards! If you enjoy reading this blog, please share the love and vote for Learn-Lead-Grow.
IMPORTANT: PLEASE CLICK ON THE THUMBS UP LOGO BELOW. YOU WILL THEN BE PROMPTED TO SIGN IN USING A SOCIAL MEDIA ACCOUNT. You have to sign in using Facebook, Google, Linked In, or Twitter to cast a vote!
If you click on the number of votes, you will only see everyone who voted. Unfortunately this doesn't cast a vote.
Need help? Voting can be a little tricky! Check out my how-to video!
Please vote for ALL 3 categories on this page below (make sure you click on the thumb icon):
Best Ed Tech / Resource Sharing Blog:
See full list on Listly
Best Teacher Blog:
See full list on Listly
Best Individual Blog:
See full list on Listly










No comments:
Post a Comment